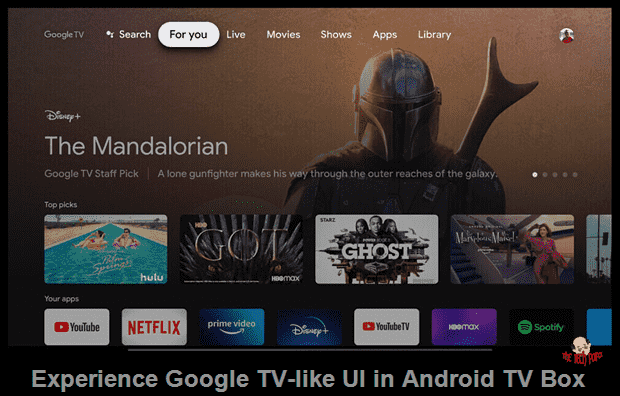Last Updated on 2 years by admin
In a recent post, we revealed the latest tech news about Google Chromecast Google TV. It was launched with features like Dolby Atmos, Dolby Vision, 4K HRD, and many more features. However, not everyone needs some of these features. Some may just love the new Google TV-like UI in Android TV Box with Seach Option.
You don’t have to wait until Google launch Google TV in your neighborhood or spend again on a new TV Box. This open will let you experience some basic but essential features of Google cast TV.
Pre-requirements for new Google TV UI update
- Google TV UI only works with Android 9 and above TV boxes which makes it a bit sad news for old TV Box owners. However, if you are not sure of the version you can check it by visiting the settings section of your TV Box. Here are the septs.
Go to Settings > Device Preferences > About > Version
Here you can find the Android version of your TV Box.
- Access to a cloud storage space for file sideloading. Example, Google Drive, Dropbox, etc.
How to Sideload Google TV UI
To proceed, you need to download the below files and get it moved to your Android Box. Some Boxes like Himedia Q10 pro supports direct downloading or downloading via Google Drive. If your TV Box does not support the above options, you can try the File Commander app on your TV Box, which will allow accessing your Google Drive.
If your box does not support direct downloading, download the above files using a PC or Mobile. Then transfer the files using the File Commander App.
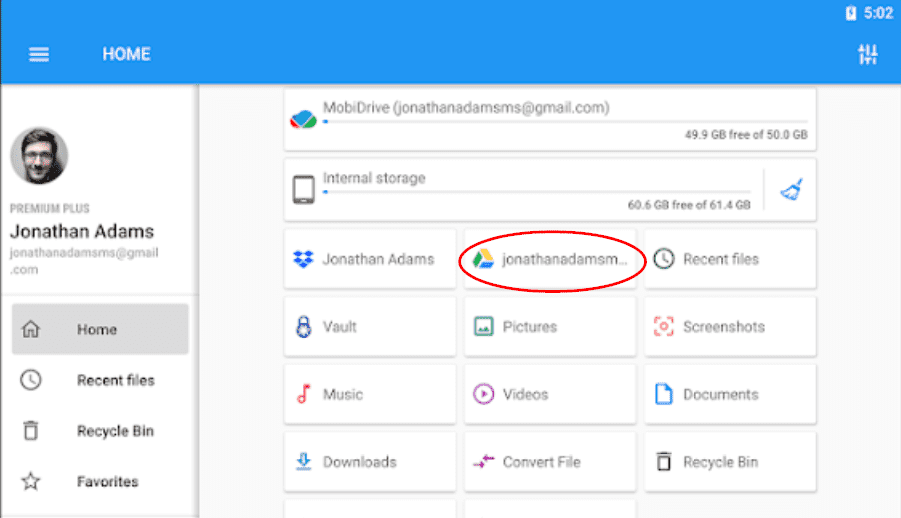
To complete this step, you might need to enable “install unknown apps” if you are installing through the File Commander app, this is how it will look. Go to Settings > Enable the toggle switch to install unknown apps.
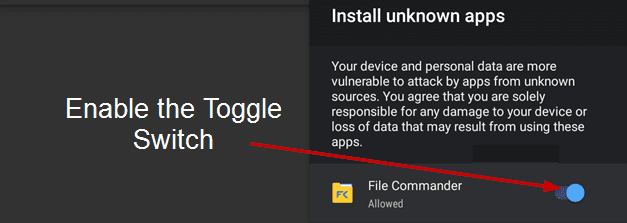
Follow the screen instructions to complete the installation. Repeat the same steps until both files are successfully installed.
Once you are completed with the installation you need to get rid of the built-in launcher and get the Google TV launcher loaded as default. Unless you are on a rooted Android box, you are not allowed to uninstall system apps. Therefore, follow the steps below.
On the TV box, home screen, go to Settings >
- then scroll down until you are on “Device Preferences.”
- Tap on “About”
- Now scroll down to “Build.”
- In this step, you need to keep on selecting the “Build” section until you see the message “You Are Now A Developer!”
- Next, you need to access the newly enabled “Developer Options.” For this tap the back button on your TV Box remote and then look for the “Developer Options.”
- Finally, you need to enable the “Network Debugging” toggle. This allows sending ADB (Android Debug Bridge) commands to the TV Box from Android Mobile or Tab.
- Now connect your TV Box to the Network over Wi-Fi or Network and note down the IP address. Navigate to Settings > Device Preferences > About > Status > IP Address
These steps need to be followed from your Android Phone or Tab
- Install “Remote ADB Shell” on your android device (phone/tab) – AppLink
- Make sure you are connected to the same WIFI or the network that the TV box is connected to.
- Open the app and type in the IP address that you noted down from the TV-Box.
DO NOT CHANGE THE PORT 5555
It will look like this (IP Address may vary according to your network).
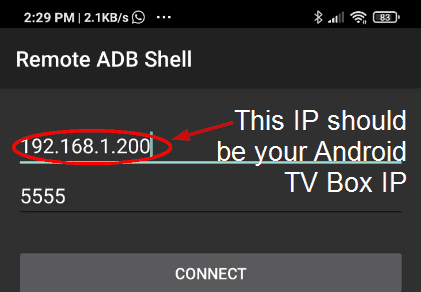
- Press “CONNECT” once the IP address is added as above.
- Now there will be a pop-up message on your TV screen which you need to select “Always allow from this computer” and click “OK”
- Now since you have successfully connected your mobile with the TV box, next we need to uninstall the built-in TV Launcher.
- Type the following command on your Remote ADB Shell App
pm uninstall –user 0 com.google.android.tvlauncher - To reverse the command and reinstall the Android TV Launcher in, type in the following command
cmd package install-existing com.google.android.tvlauncher - If everything worked well, you should see a message on your mobile/tab saying “Success.’
- Finally, restart your Android TV Box.
Experience Google TV-like UI in Android TV Box
The TV Box should reboot with the new Google TV Launcher. Even the home button on your remote will take your new home screen. Now you can experience Google TV experience with functional Seach Tab.
This process only lets you experience the Google TV-like UI in Android TV Box. The real Google TV experience is far more beyond this and includes many more features. And we hope all Android TV boxes will eventually receive updates to experience Google TV-like UI.
Note – this method is tested on an Nvidia Shield TV Box. And the results were successful. However, according to the nature of the sideloading process, it should work on other Android TV boxes. However, we are not liable for any loss of data or issues that could cause your TVBox during the upgrade.
You might also like to check out:
- Apple CarPlay iOS 14 – Unlock your BMW
- Fire TV Stick 4K – UNLOCK, ROOT, TWRP, UNBRICK with Mantis
- How to install Titanium Build for FireStick 4K
- Introduction to Solar systems