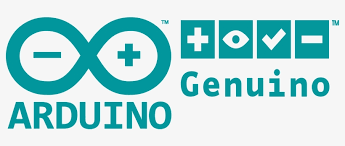Last Updated on 2 years by admin
ARDUINO DIY projects are quite common these days. You get loads of projects found online but the basic steps on setting up an ARDUINO application to work with ESP8266 Modules is not clear in most of the guides. I experienced this while trying to work on a project to remotely monitor my EPSolar / EPEver Tracer MPPT solar charger controller statistics. So, this reason inspired me to share the basics of using the ARDUINO application to help starters like me.
I will share the project that I worked on monitoring statistics of my solar charger controller in a separate post. And this post will cover the basics for beginners.
Installing ARDUINO application
ARDUINO can be installed on all three major operating systems. Windows, Mac OS and Linux. It is free, but you can always Support the Arduino IDE by donating any amount you wish. The installation setup is available on the ARDUINO website under software.
Most projects done on older versions of ARDUINO will be compatible with the latest available version. But if the project that you are planning to work mentions that the ARDUINO application should exactly be something that’s older than the current version then looks for the Previous Releases section on the official website software section. If you are using your work laptop and don’t have admin rights to install the application, still you can use the Windows Zip file version.
Once the download is complete, if you are on a Windows computer with installation rights, double click and follow the onscreen instruction to proceed with the installation. The process is amazingly simple.
Now there are few things that you need to do to make the ARDUINO application work with ESP8266 modules.
Guide is for Windows PC, but the process is similar for others as well.
ARDUINO application setting up to work with ESP8266
This process is divided into four sections for better understanding
- Editing ARDUINO Preferences to work with ESP8266
- Installing ESP8266 Board in ARDUINO
- Select correct ESP8266 Board in ARDUINO
- Adding libraries to ARDUINO
Section 1 — Editing ARDUINO Preferences to work with ESP8266
- Open ARDUINO from the applications
- Click on “File”
- Go to “Preferences”
- Wait for the new window to open
- Copy and paste the below link in the “Additional Boards Manager”
http://arduino.esp8266.com/stable/package_esp8266com_index.json - Finally, clock “OK”
Refer below image if the process seems complicated
Section 2 — Installing ESP8266 Board in ARDUINO
Follow the guide.
- On the ARDUINO application go to Tools > Board > Board Manager
- Once the “Board Manager” Window opens look for esp8266 this can be done using the scroll bar on the right-hand corner or using the search box on top of the window
- Click “Select Version” and look for the latest version and hit install. Open successful installation it should display as installed
Below image will support the process — follow the numbering
Section 3 — Select correct ESP8266 Board in ARDUINO
There are more than twenty different types of Modules in the ESP8266 family. But mostly we use 2 or 3 types in practice. Therefore, I am focusing mostly on those 3 types.
Select Board Type for ESP8266-01 Module
- Open the ARDUINO application and go to Tools>Board.
- Select board as Generic ESP8266 Module
- Again, go to Tools > Flash Size> Select 1 MB
- Go to Tools>Programmer> Select USBasp
The Board selection is complete now.
NOTE — Since ESP8266-01 Module doesn’t have a USB connection you need to wire it up with a USB to Serial board.
Wiring Method between USB-TTL & ESP8266-01 (same for ESP8266-12E)
| USB to Serial Board | ESP8266-01 Module |
| RX | TX |
| TX | RX |
| GND | GND |
| 5V | VCC |
| Also, in ESP8266-01 connect GPIO 0 Pin to GND |
Select Board Type for ESP8266-12E Module
- Open the ARDUINO application and go to Tools>Board.
- Select board as Generic ESP8266 Module
- Again, go to Tools > Flash Size> Select 4 MB
Wiring is the same as above but once uploading is done remove the GPIO 0 Pin to GND pin and press reset, again connect GPIO 0 Pin to GND to enter programming mode.
Select Board Type for NodeMCU Module
- Open the ARDUINO application and go to Tools>Board.
- Select board as ESP12 or 12E
And that’s it.
Section 4 — Adding libraries to ARDUINO
Most ESP8266 projects require additional libraries, and the posters just provide links. But does not provide details on how to add the libraries to ARDUINO.
Mostly the libraries that are shared are downloaded in ZIP format, and you don’t need to unzip to add those to the ARDUINO app. So, here’s how you do it.
Open the ARDUINO application and go to Sketch> Include Library > Add .Zip Library
Wait for the new window to open and browse for the file and click open.
Follow the same process to add more libraries. Refer to the screenshot for visual guidance.
So now you are ready with the setting up of ARDUINO application to work with ESP8266 Modules. Also, it is possible to control the programmed ESP8266 using mobile devices with the support of blynk iot