Last Updated on 2 years by admin
Those who are new to Son Off here’s a small description of the device and it’s possibilities.
SonOff Basic operates between 100-240AC Volts. The print on the device mentions it can work from 90-250AC Volt’s, however, to be safe we advise sticking to the information printed on the box 100-240V AC. The supported load should be less than 10A or 2200W.

Upon a successful connection between Son Off Basic and the eWeLink app, you can control the device in multiple ways.
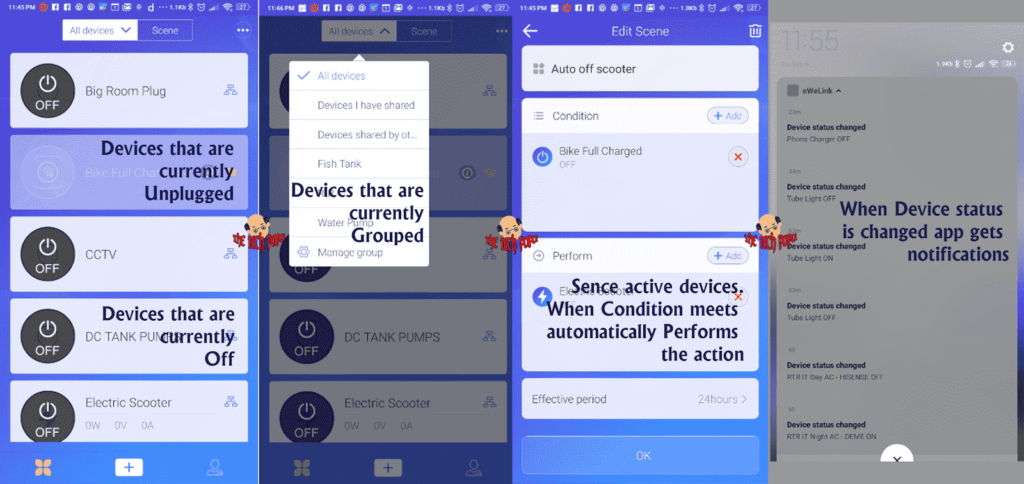
- Control the device from the microswitch which is on top of the SonOff.
- Using Apple / Android smartphone or tab by installing eWeLink app (over LAN within the same network or control through the Internet from anywhere in the world.)
- Voice commanding over Amazon Echo devices or Google Home devices.
- Manage over preset timers.
- By setting Inching time (05 to 3600s.)
Itead Son Off Basic Features
- SonOff Basic Supports 2.4GHz 802.11 b/g/n WiFi network.
- Device status timely provided to the eWeLinke app / sonoff app-connected mobile and shared among all connected handsets devices. In other words, everyone who is connected with the device app gets a notification when the device status changes.
- Share your appliance with other eWeLink users with different control rights.
- Remote power on or off connected appliance/light.
- Each Son Off supports up to a maximum of 8 enabled scheduled/countdown/loop times.
- Self-power off time / Inching time (05 to 3600s.)
- Several smart switches can connect to the eWeLink app on one smartphone.
- Itead Basic works with Amazon Echo, Echo Dot, Amazon Tap/ Google Home, Google Home Mini, Google Nest/ IFTTT.
Wire Son Off Basic with the required appliance (Bulb / Humidifier / Phone Charger plug …etc.)
The below image shows how the wiring should be done for Son Off Basic. Also, make sure that the Red Wire connects with the Live & Black Wire connects to Neutral

eWeLink App Download via QR Codes / App links
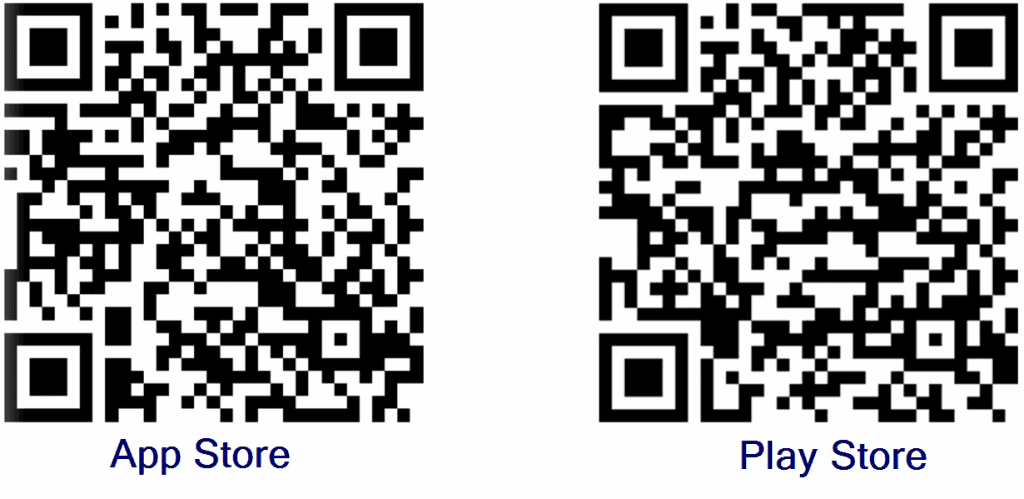
Connecting SonOff with the eWeLink app is the tricky part as most of the devices shipped with older firmware; also, the firmware isn’t your primary concern while you make the purchase. Most sellers on eBay don’t add the firmware version in the description. Therefore, if you are making the purchase online, it is advisable to look for the cheapest item with good seller reviews.
Few tips to make the device connection easier with eWeLink app
- Make sure that the WIFI connection that you are using is 2.4GHz and works on IPv4. Also, you can check the Wi-Fi details by following the below methods.
- Apple users –unless if you are a Teck Geek the easiest way to find the frequency/ communication protocol is by using an App similar to ABC Network Info.
- Android users –go to Settings>WiFi in front of each SSID it should see the frequency.
- Some might notice that the same SSID displays 2.4 & 5HGz in such times try configuring the Smart Switch for few times and only if you fail then change the router settings by following the router manual.
- Have the son off switch that needs configuring closer to the WiFi router and the smartphone
- If you fail the configuration process from the android phone, then try the same with an iPhone. Once Connected update the firmware and configure using the android.
Adding SonOff to eWeLink App
1. Power the device after you completes the wiring, as shown above.
2. Press the Microswitch for 7 seconds until you see the green LED fast blinks. Depending on different firmware versions and module generations, the LED has two blinking behaviors.
Then, Open eWeLink app, click plus sign “+,” and you’ll see the pairing icons. Also, you better choose the pairing mode that matches below directives:
If the led winks like shown select Quick Pairing Mode by TOUCHING, then tap Next.
If the led blink matches the shown:
2.1. If the firmware version is 1.6.0 or more, please choose “Quick Pairing Mode” (TOUCH). Otherwise, it might fail to link the SonOff. Touch “Next.”
2.1. If the firmware of the above models is minor than 1.6.0, please choose the “Compatible Pairing Mode” (AP – Access Point) icon, then click Next. Apple users should go to iPhone Setting>WiFi>connect the WiFi that begins with SSID (SSID-service set identifier) – ITEAD-*….. enter password 12345678. Now go back to the eWeLink app, press the “next” button.
3. It will automatically-search & connect the smart home device which is closer to your phone and Wi-Fi router. Also, make sure to have the smart switch and the smartphone closer to the Wi-Fi router until the configuration process is complete.
4. Input your SSID & password that the smart switch needs to connect:
4.1 If no password, keep it blank, however, it is always recommended to have a password for better security, always use complex passwords which is hard to guess.
4.2 As mentioned above currently eWeLink only supports 2.4G Wi-Fi communication protocol, 5G-WiFi not yet compatible.
5. Name the device to complete, furthermore if you are planning to use a voice assistant to support you with the device power on /off options it would be better to name that’s easy to pronounce. Also, the name used should be unique within your ewelink smart home. It will avoid future expansion issues. Example – if you use the phrase “Lights.” You may need to say, “Alexa, switch on the lights.” Therefore, if you install smart switches for multiple lights, it will not work or it will make it confusing for the voice assistant to detect. Recommended naming convention – Bedroom light, Sitting room light, Kitchen light, Garage Light…etc.
Note – Maybe the device is “Offline” on eWeLink, as the device needs one minute to connect to your router and eWeLink server. When the green LED on, the sonoff is “Online,” if eWeLink shows “Offline,” even after one or two minutes, please close/ exit eWeLink app and re-open.
Congrats……! You have successfully completed your 1st step towards creating your own Smart Home (ewelink smart home). Furthermore, the featured image that displays on top of the page is a phone charger that we created to avoid overnight charging which can lead to overcharging the batteries. Comment us if need further guidance or tech support. Also, keep us updated with your successful creations.
