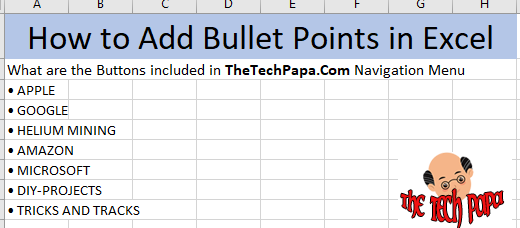Last Updated on 3 years by admin
There are times we need to add Bullet points in MS Excel. And most of us are used to type it in MS Word and copy paste to Excel. But that’s no longer required. With just few clicks you can add Bullets directly in Excel. However, if you are using a laptop that does not includes a full keyboard there is one extra step that you need to follow. But for the users with Numeric keypad in right side this is supper easy.
Open Excel and type the list that you need to add Bullets. Then select the cell range and right Click and select ‘Format Cells’. Under ‘Number’ tab select ‘Custom’. Now press ‘Alt’ and 7 (7 should be selected from the numeric keypad. If you don’t have a full keyboard, it is not possible to do it check below for details)
Once ‘Alt’ + 7 is proceed ● icon will display. Then keep a space and type @ sign. Then press ‘OK’
Now the Bullet Points shows up in each Row. Isn’t that easier than copy pasting from word.
Adding Bullets to Excel using Laptops without Numeric Keypad
Notebooks without full keyboard open ‘Character Map’ from the start menu, look for the Bullet icon, then Select and Copy it. (If you are too lazy to do it copy the bullet icon from here ●) keep a space type the at mark ‘@’ click okay. The bullets should show up now.