Last Updated on 2 years by admin
The hacks that are included in this post is not limited only for tech geeks. These are life hacks that gives you control over simile things. So, let’s check out the best non-tech apple hacks available for iOS users.
List of Non-Tech Apple Hacks
End Procrastination – Don’t let your iPhone Take Control
Check how you look before joining Zoom Meetings
Capture Selfie and Video with iPhone wired Headsets
Capture Images and Video’s with AirPods – Siri Voice Commands
End Procrastination – Don’t let your iPhone Take Control
Have you felt like your iDevices control you? Do you neglect your day-to-day work? If the answer is YES, then you need to take back the control of your own life. Your will power is one way to do this. But there is a better way and effortless way that you could try out.
For better results with the process, you need to assess yourself on below points and identify during which hours you spend more time with your iPhone.
- Spend time using Apps (Facebook, Tick Tock, Insta…etc.)
- Time is spent on Browsing Websites
- Both options listed above
Depending on the findings you can set your own limits by following the below guide.
Steps need to follow on your iPhone
- Go to Settings
- Screen Time (if the screen time is disabled you need to enable it at this point) & continue
- If the option was disabled previously then you might get a screen asking whether it is your iPhone or child’s idevice. In this case we select “This is My iPhone” however, if you are planning on adding parental controls for your kids then you could check the other option
- Now you should see the screen as displayed below
- Select your own restrictions according to the assessment done above.
Process is non-technical and simple to manage. Also, it is one of the Best Non-Tech Hacks you can find.
Here’s what each option lets you do
- Downtime – lets you enable a restricted time for one day or everyday
- All Limits – enable you to select apps that you need to restrict
- Communication Limits – give you the chance to limit your calls, face time, messaging according to your need
- Always Allowed – gives you the chance to select apps that are essential and does not depend on the restrictions. Work email could be one option for this selection.
- Content & Privacy Restrictions – blocks inappropriate content, purchases, installations & uninstallations of Apps, and many more services.
Also, you can set a passcode for Screen Time if required.
Wanna Know Whether You Look Good on Zoom Meetings
Rushing for a meeting and still you need to know whether you look good among other participants? Yes, this is possible. Taking a selfie will also give you some insights on how you look but it is far different from the accrual Zoom meeting preview. So, this is how you enable video preview before actually joining a meeting or a call.
Here’s How you do the Non-Tech Hack for Zoom video preview
Go to Zoom in your iPhone > then, select Settings > Look for “Meetings” tab> Few rows down you will see “Show Video Preview” with a toggle which lets you Enable the preview feature.
Now you can see your video preview before joining Zoom calls / meetings.

Enable Beauty for Zoom Video
This is another cool Non-Tech Apple Hack. But this is not limited for apple users. By enabling the feature Zoom lets you preview real time image improvements.
Steps for Enabling Beauty for Zoom
- Go to Zoom in your iPhone
- Select Settings
- Tap on “Meetings” tab
- Under Video section tap on “Touch Up My Appearance”
- It will open a new window which has a slide bar to select the beauty level.
Image displayed below will provide a clear idea on how it works.
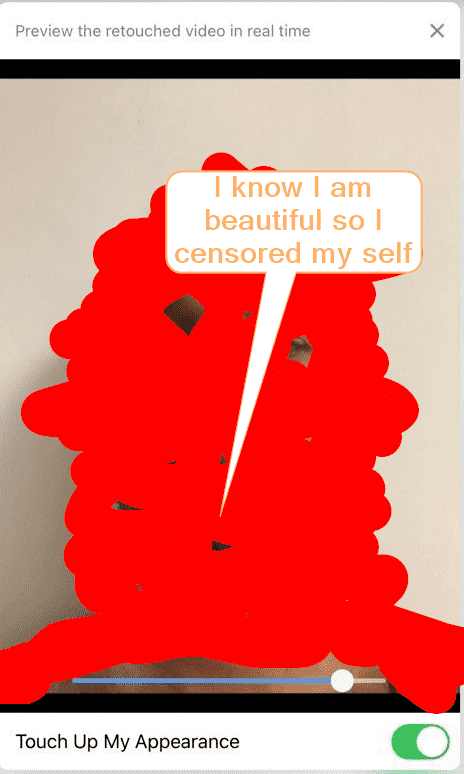
With the Touch Up Appearance option, you can tune your real time video to present yourself in the best way you need during live zoom calls and meetings.
Capture Images and Video with iPhone wired Headsets
This Hack only works with the older iPhones that comes with a wired headset.
If you are a person with shaky hands or love to take distant selfies this is a cool non-Tech hack for you. Here’s the steps.
Plug the Wired Headset to iPhone> Open Camera App> Select capture more. Still or Video / Selfie or normal. Once you are ready press the Volume Up button in your iPhone. It will instantly capture your image.
Also, the built in Volume buttons on iPhone will do the same trick, but you are limited in taking distant images.
Capture Images and Video’s with Air Pods – Siri Voice Commands
This is one of the amazing features that you could have in your iPhone. Especially when you don’t need to touch your phone all the time or need a selfie or a group shot from a Tripod.
There are few steps that you need to follow anyhow this is all non-tech Apple hacks so if you follow the path, you can activate the feature within no time.
First Step – Make sure Siri is enabled to listen
Go to settings in you iPhone> Search for Siri by typing “Siri” in the top search bar and open Siri from the results> Enable “Type to Siri”, “Always Listen for Hey Siri” also, you can set other options as required. Here’s a screen capture from my iPhoneXR
Second Step – Enable Voice Control
In settings section of your iDevice look for Accessibility> Tap on Voice Control>Enable Voice Control. Once this option is enabled you will notice a mic indicator on top.
Third Step – Enable Siri from AirPods (This step is only required for voice selfies using AirPods, if not you can still use Siri from your iPhone to Capture)
Connect the AirPods with iPhone
Go to Settings section, then to Bluetooth. Now tap the little “i” next to Air Pods (make sure you are connected to the AirPods before beginning). Now it will display double tap on Air Pod Left or Right. You can select Left or Right Air Pod as you prefer or select both and follow the setting on each AirPod.
From the AirPod double tap option you need to select “Siri” as displayed below.
Now you are all set to try out the voice selfie capture. Also, it is not limited for Selfies, you can capture images and videos using the same process.
Here are the voice commands that you need to use for Capturing photos. Siri commands should work even while the drive is locked
Selfie – Siri Voice Command
Hey Siri, Take a Selfie. Wait for the camera to open and say “Turn Down the Volume” – no need to say hey Siri once the camera is App is open.
Photo– Siri Voice Command
Hey Siri, Take a Photo. Wait for the camera to open and say “Turn Down the Volume” – no need to say hey Siri once the camera is App is open.
Portrait – Siri Voice Command
Hey Siri, Take a Portrait. Wait for the camera to open and say “Turn Down the Volume” – no need to say hey Siri once the camera is App is open.
Panorama – Siri Voice Command
Hey Siri, Take a Pano. Wait for the camera to open and say “Turn Down the Volume” – no need to say hey Siri once the camera is App is open.
Video Capture (Back Camera) Siri Voice Command
Hey Siri, Capture Video. Wait for the camera to open and say “Turn Down the Volume” – no need to say hey Siri once the camera is App is open.
Video Selfie (Front Camera) Siri Voice Command
Hey Siri, Capture Selfie Video. Wait for the camera to open and say “Turn Down the Volume” – no need to say hey Siri once the camera is App is open.
Hope the post Best Non-Tech Apple Hacks for Apple users was helpful, we will keep on adding more Simple Non-Tech iPhone Hacks so keep our page bookmarked. Also, feel free to share your findings and problems through the comments section below.
Jump Back to iPhone Tips and Tricks
