Last Updated on 3 years by admin
Backup iPhone / iPad images to Windows PC can be done in a few different ways. Also, most methods require additional software. Some even use external gadgets like iXpand Mini Flash Drive.
However, the image backing up method that we are discussing today is totally free. You only need a Windows 11 PC or a Laptop with a lightning cable. Though a similar method of image coping was available in Windows 10 it didn’t work as expected. Especially when you have around 7000 – 10000 pictures in your iPhone.
How to Backup iPhone Photos
To proceed with the backup carefully follow the given steps
- Plug in the iPhone or the iPad using the lightning cable and connect the other end to your Windows PC / Laptop
- Tap ‘Trust’ on the iPhone / iPad screen
- Open Photos App in Windows 11
- Next, click on the 3 dots which is on top right corner of the Photos App
- Click Import
- From the two options displayed select ‘From a connected device’
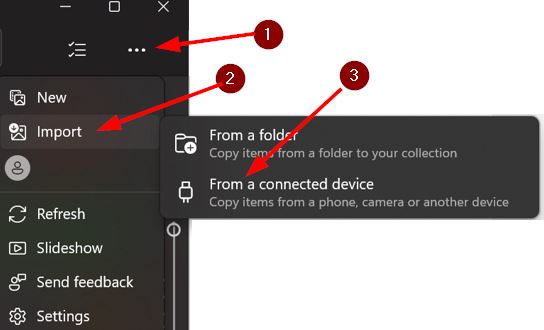
- The system will look for the images in the connected device
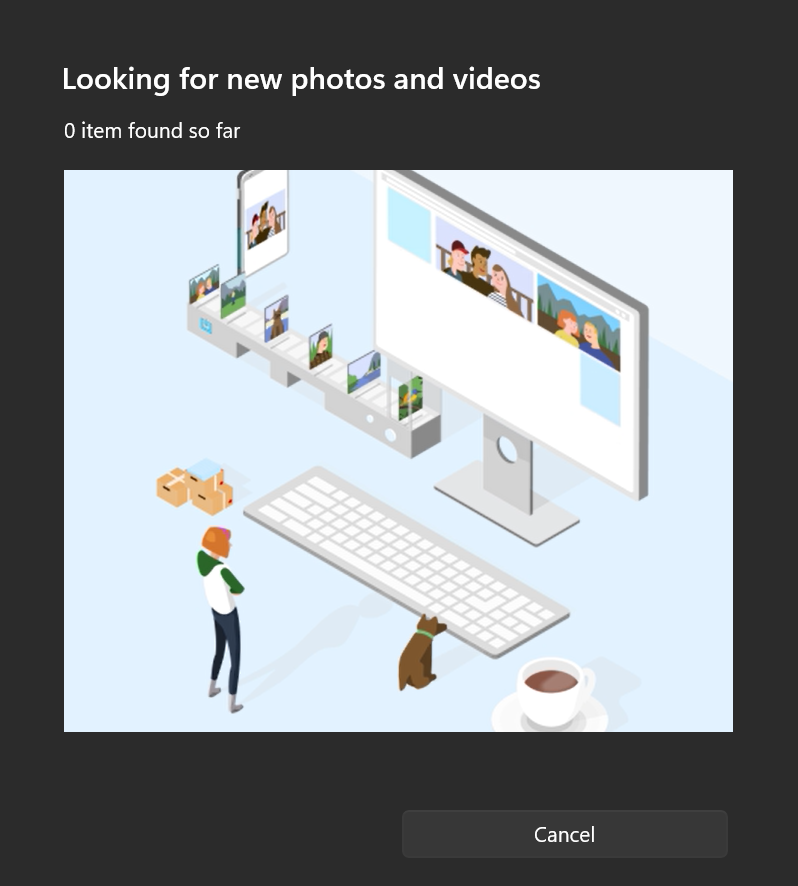

- After identifying the images, you need to select a backup folder and items to backup. Default backup folder is selected as the ‘Pictures’
Backup Photos can be selected as ‘All items’, ‘Items since last import’ or by month. You can also select ‘Delete after import’ option to save space on iPhone after backing up

- Depending on the number of Photos it may take a couple of minutes to complete. It took around 30 minutes to copy 7000+ pictures. Unlike in other Windows file moving applications there is no estimated time displayed during the Photos transferring
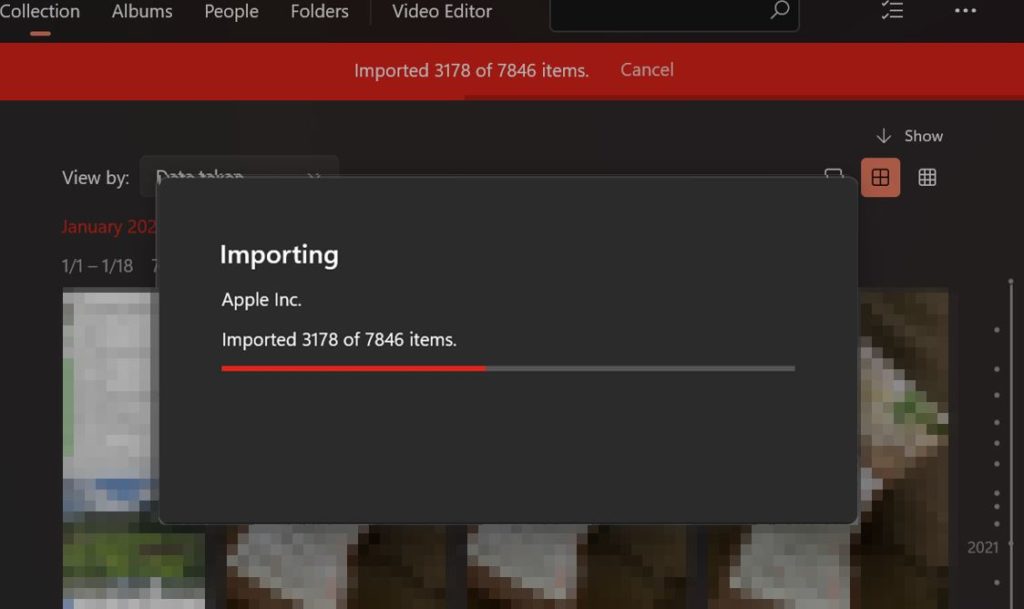
- Finally once the Photos backup is complete, remove the iPhone
Troubleshooting Steps
If the file transfer stops due to some reason, restart the Windows 11 computer and repeat the backing up process from the beginning. Also, check the lightning cable or try changing it.
Out of the many different methods we found this as the simplest method to transfer Photos from iPhone / iPad to Windows PC. Tryout and let us know whether you loved it or not. If you think the method you use is better than the Photos import option in Windows 11, keep us posted through comments.
